[AWS] Amazon EC2 생성하기
![[AWS] Amazon EC2 생성하기](/assets/img/aws/logo.png)
Amazon Web Service에서 제공하는 Amazon EC2서버를 생성해봅시다.
- 1. EC2 대시보드
- 2. 보안 그룹 대시보드
- 3. 보안 그룹 생성
- 4. 인바운드 규칙 설정
- 5. EC2 인스턴스 시작
- 6. OS 설정
- 7. 키페어 설정
- 8. 키페어 생성
- 9. 보안 그룹 설정
- 10. EC2 인스턴스 생성 결과
- 11. 탄력적 IP 대시보드
- 12. 탄력적 IP 생성
- 13. 탄력적 IP 생성 결과
- 14. 탄력적 IP 주소 연결
- 15. EC2 인스턴스에 탄력적 IP 주소 연결 결과
Amazon EC2(Elastic Compute Cloud)는 AWS의 주요 클라우드 서비스로, 가 변 가능한 컴퓨팅 용량을 제공합니다. 이 서비스를 활용하면 필요에 따라 가상 서 버를 구축하고, 보안, 네트워킹, 스토리지 등을 관리할 수 있습니다. 특히, EC2의 확장 및 축소 기능을 통해 갑작스러운 트래픽 변화에 유연하게 대응할 수 있어 트 래픽 예측에 따른 부담이 줄어듭니다.
1. EC2 대시보드
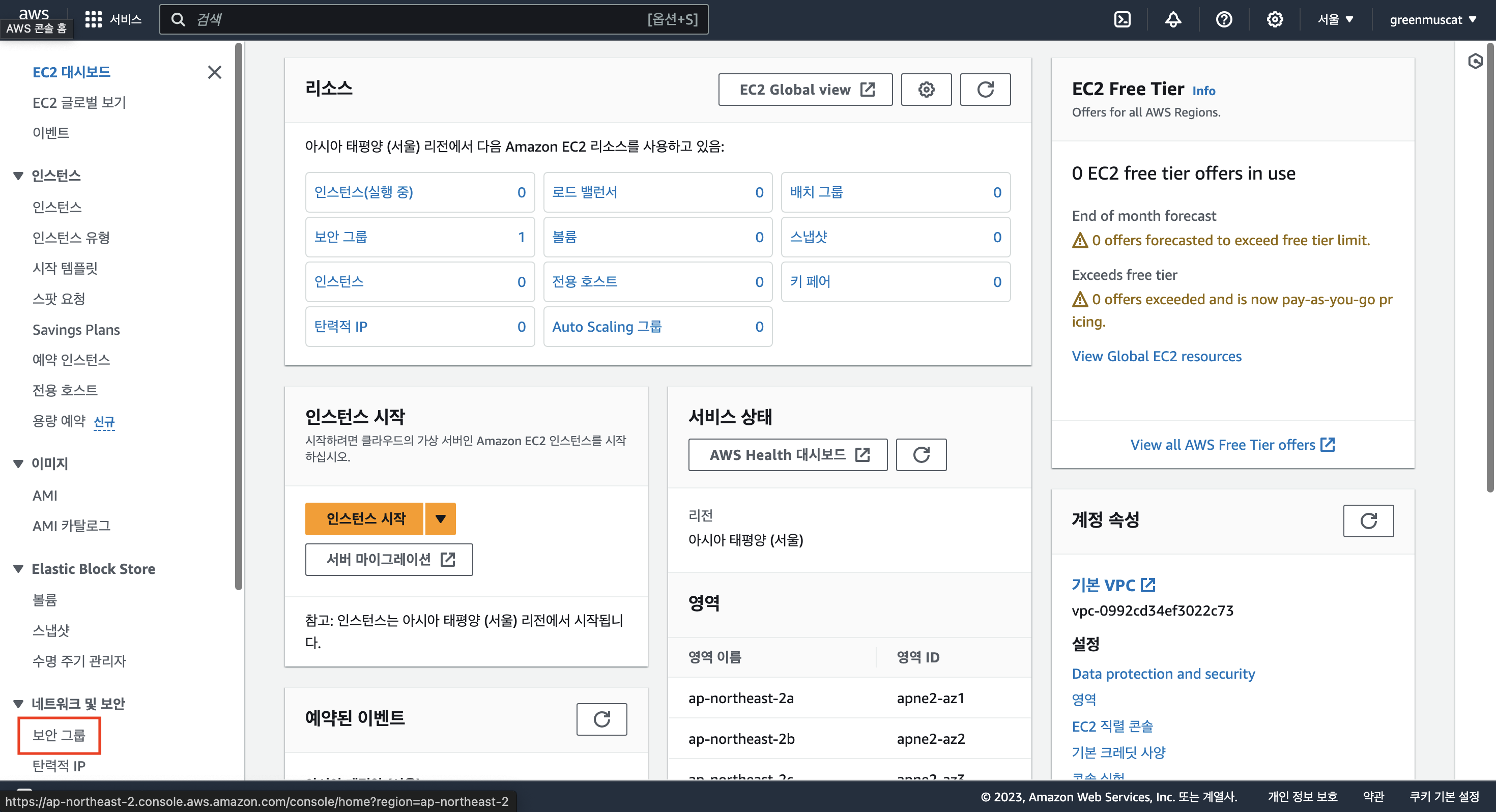
EC2를 생성하기 위해 AWS의 콘솔 홈에서 EC2를 검색한 후 EC2 대시보드로 이동합니다.
우선 EC2를 생성하기에 앞서 보안 그룹을 생성합니다.
2. 보안 그룹 대시보드
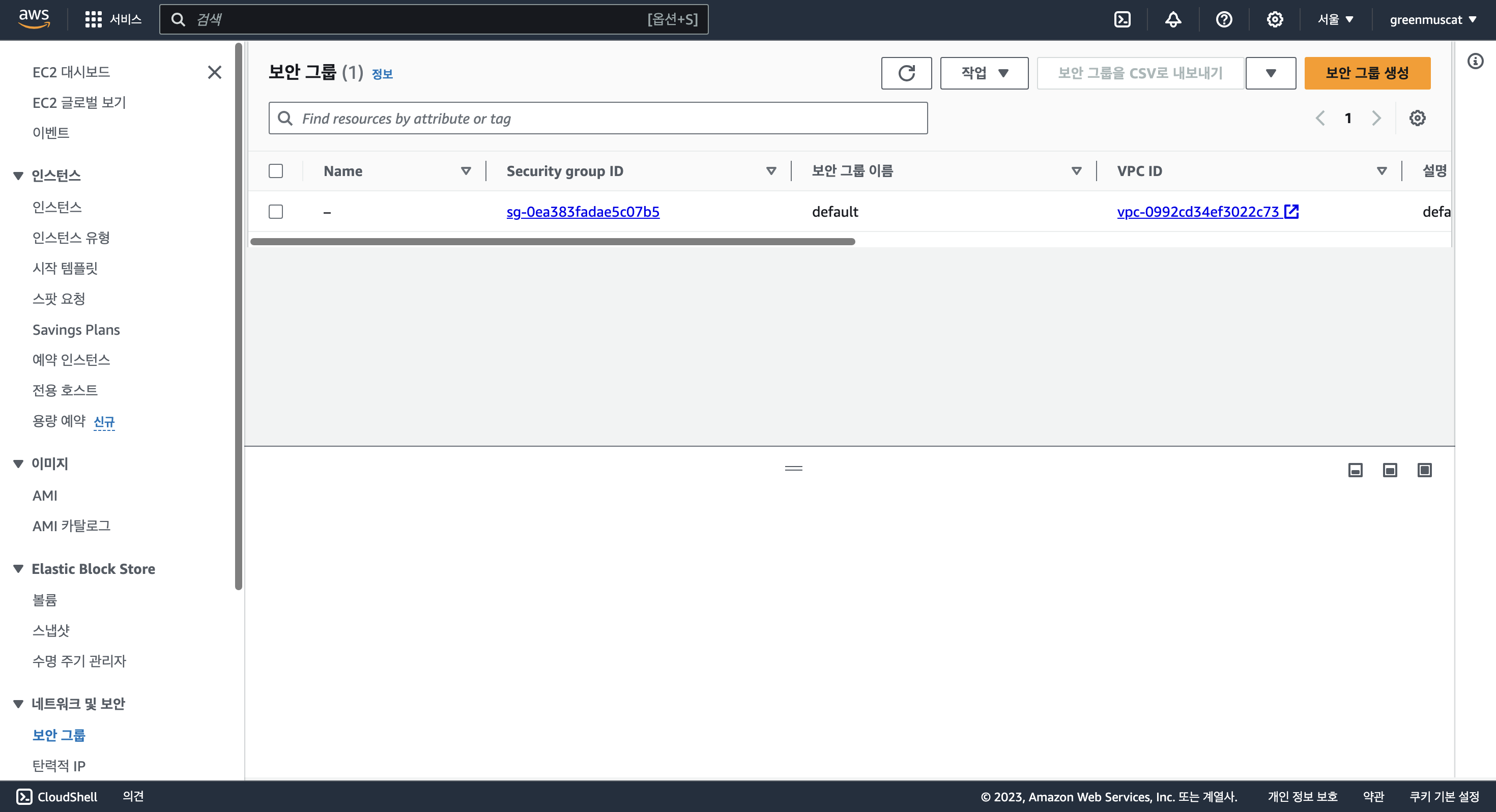
보안 그룹 버튼을 클릭한다면 위 그림과 같은 보안 그룹 대시보드로 이동합니다.
보안 그룹을 생성하기 위해 오른쪽 위에 있는 보안 그룹 생성 버튼을 클릭합니다.
3. 보안 그룹 생성
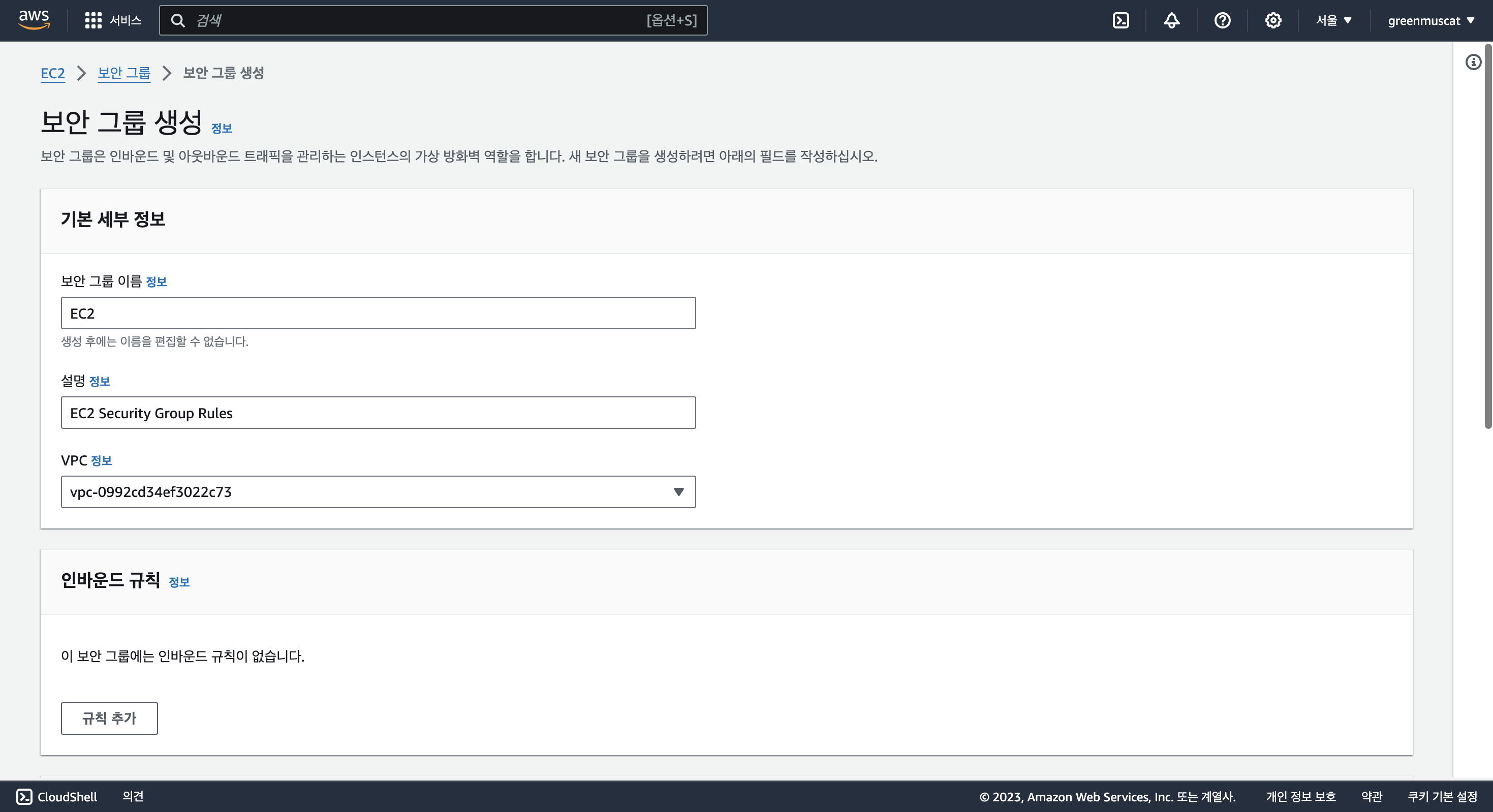
보안 그룹의 이름과 설명을 작성합니다.
4. 인바운드 규칙 설정
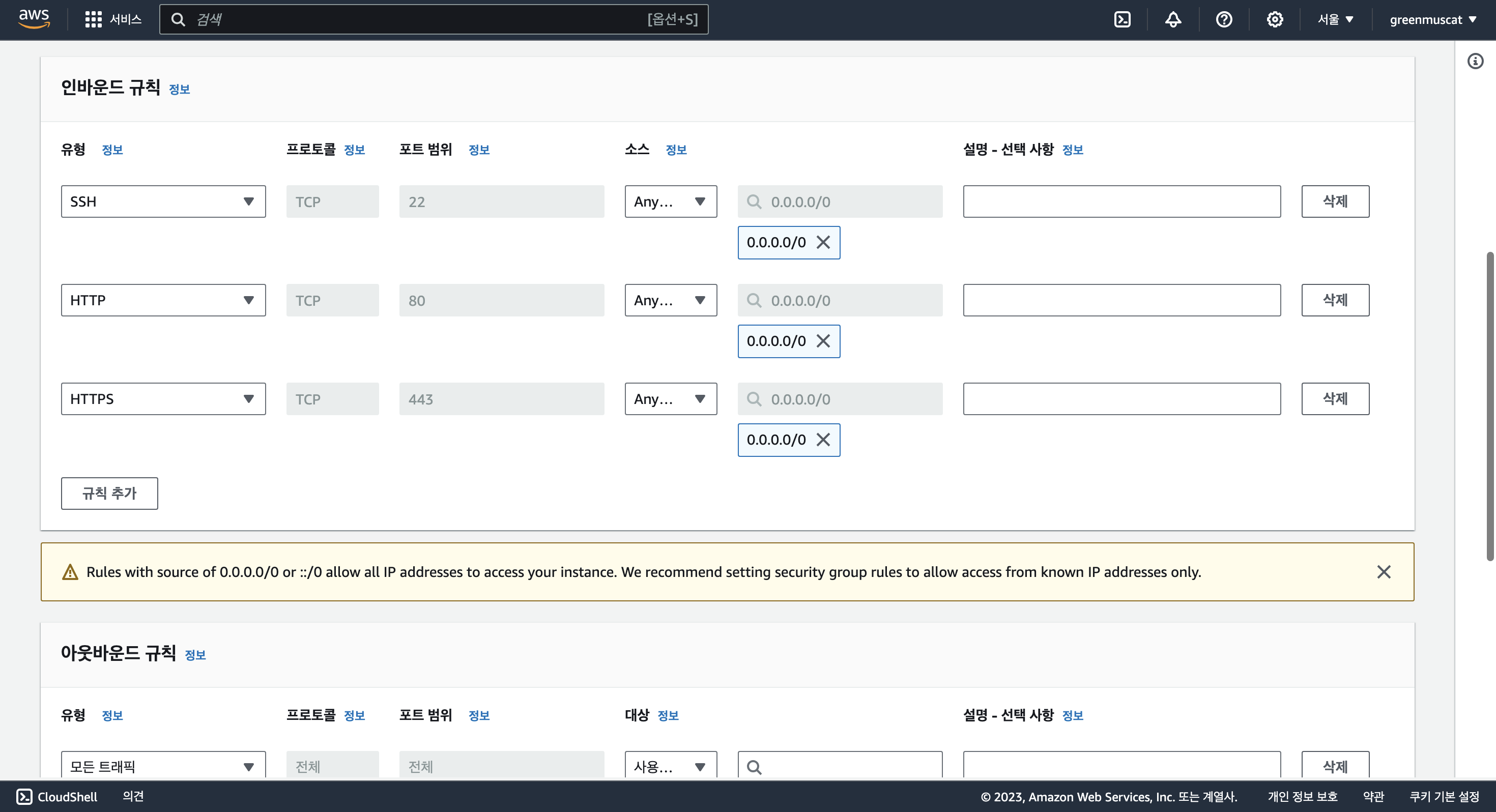
보안 그룹의 인바운드 규칙을 설정합니다.
보안 그룹 추가 버튼을 누른 뒤 위의 그림과 같이 해당 포트들로부터의 접근을 허용할 수 있도록 설정합니다.
5. EC2 인스턴스 시작
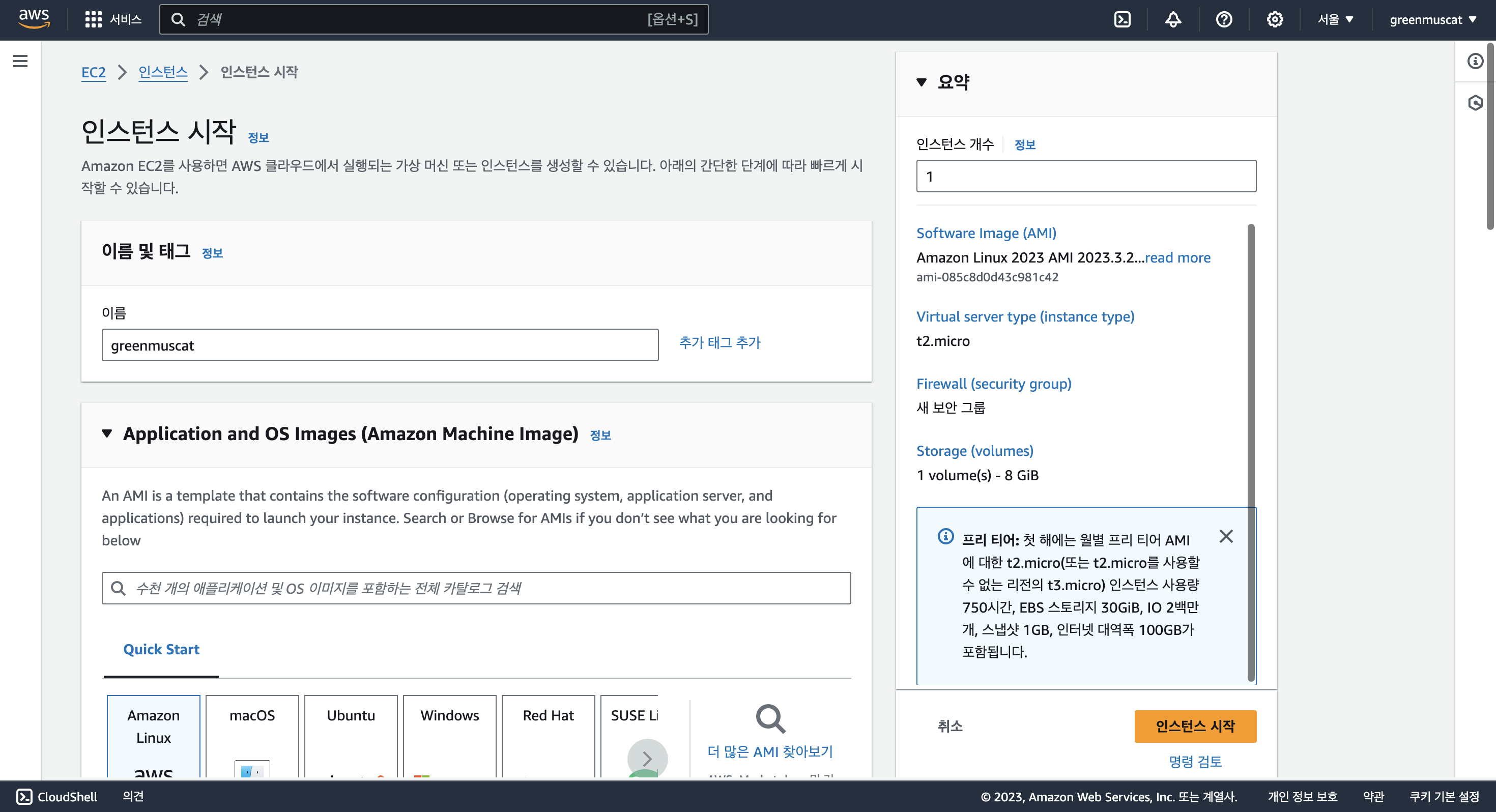
이제 EC2 대시보드에 있던 인스턴스 시작 버튼을 클릭해 인스턴스를 생성합니다.
생성할 EC2의 이름을 입력합니다.
6. OS 설정
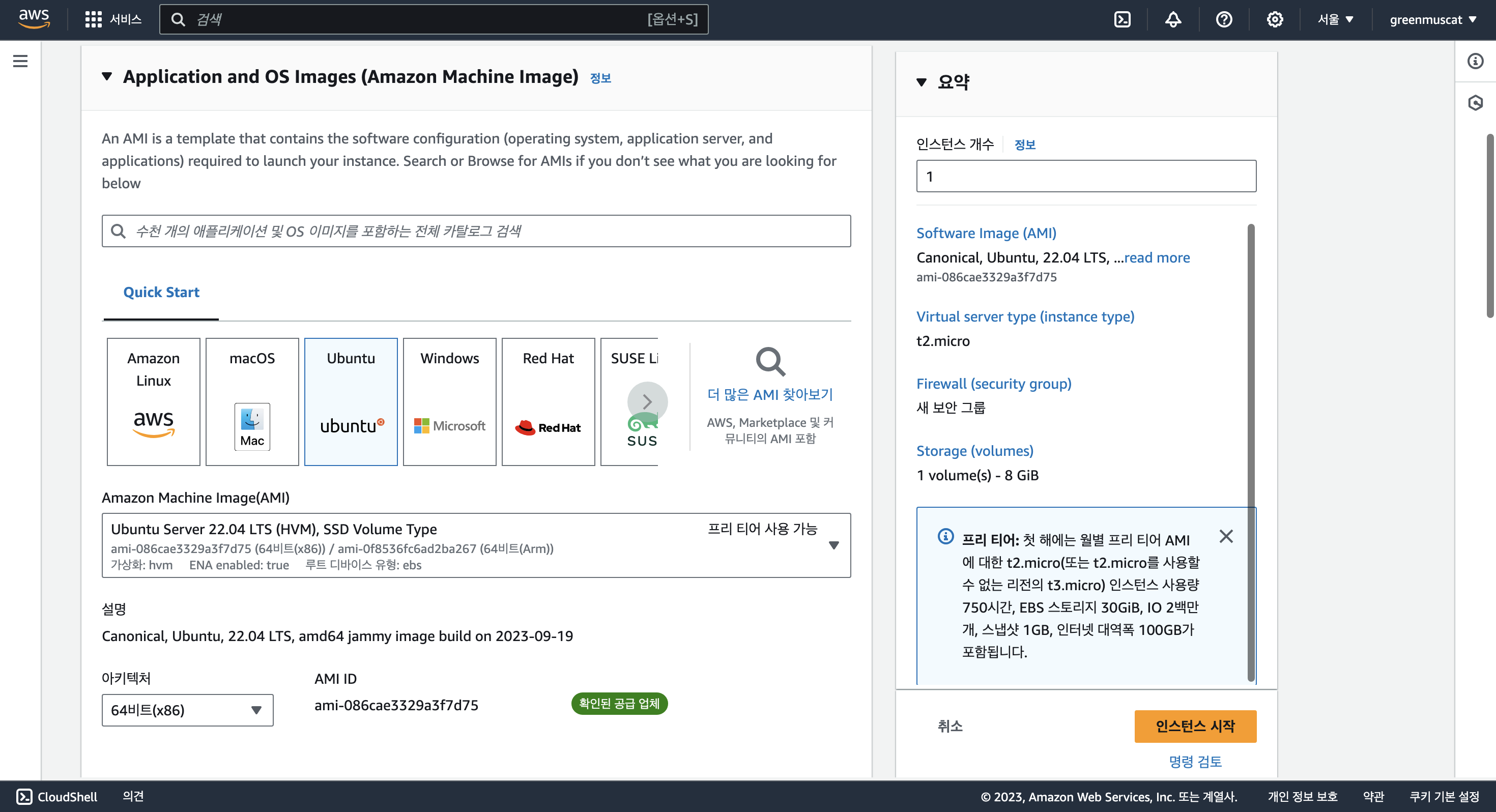
EC2의 운영체제를 선택합니다.
저는 ubuntu 환경으로 EC2를 생성하겠습니다.
7. 키페어 설정
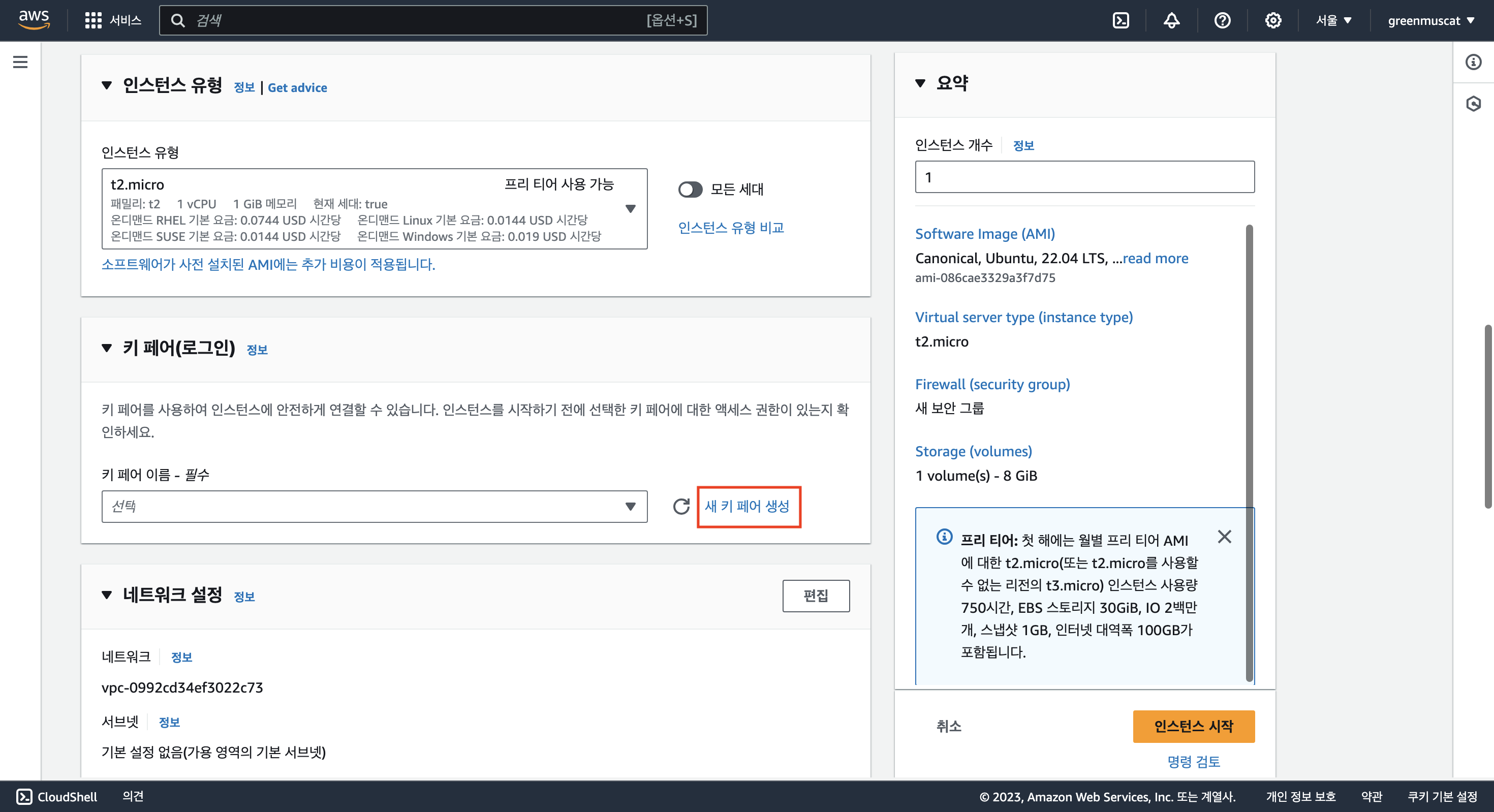
다음으로 키페어 설정입니다. 키페어란 EC2에 접속하기 위한 파일입니다.
키페어는 굉장히 신중하게 다루어야 하며 자신의 개인 컴퓨터에서만 사용하고 다른 사람들에게 함부로 전송하지 말아야 합니다.
현재 키페어가 없는 상태이기 때문에 키패어를 생성해야 합니다. 위 그림과 같이 키페어 생성을 클릭합니다.
8. 키페어 생성
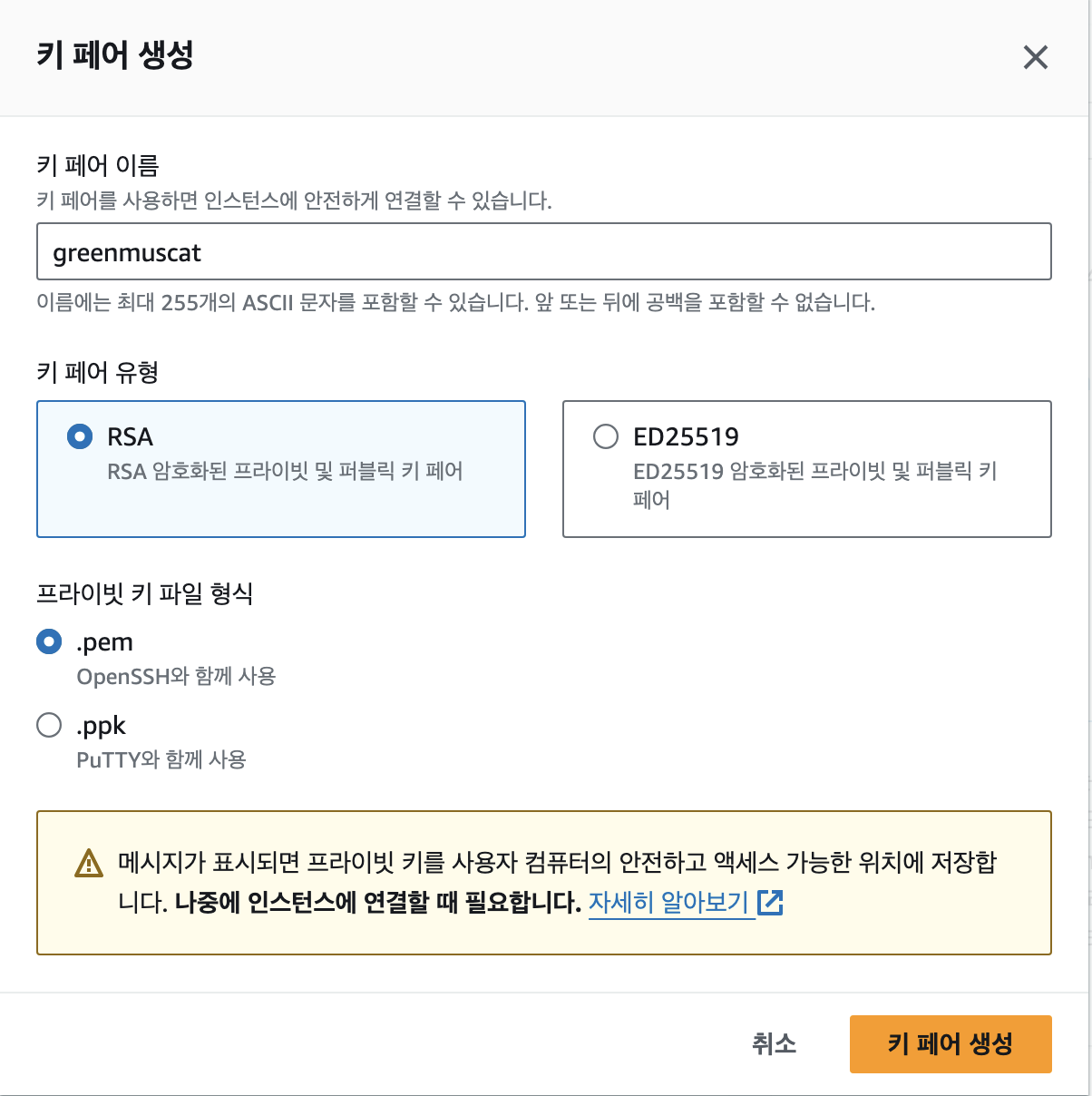
키패어 생성을 클릭할 경우 위와 같은 화면을 볼 수 있습니다.
자신의 운영체제에 따라 window의 경우 .ppk 형식의 키페어를 생성하고 mac의 경우 .pem 형식의 키페어를 생성합니다.
9. 보안 그룹 설정
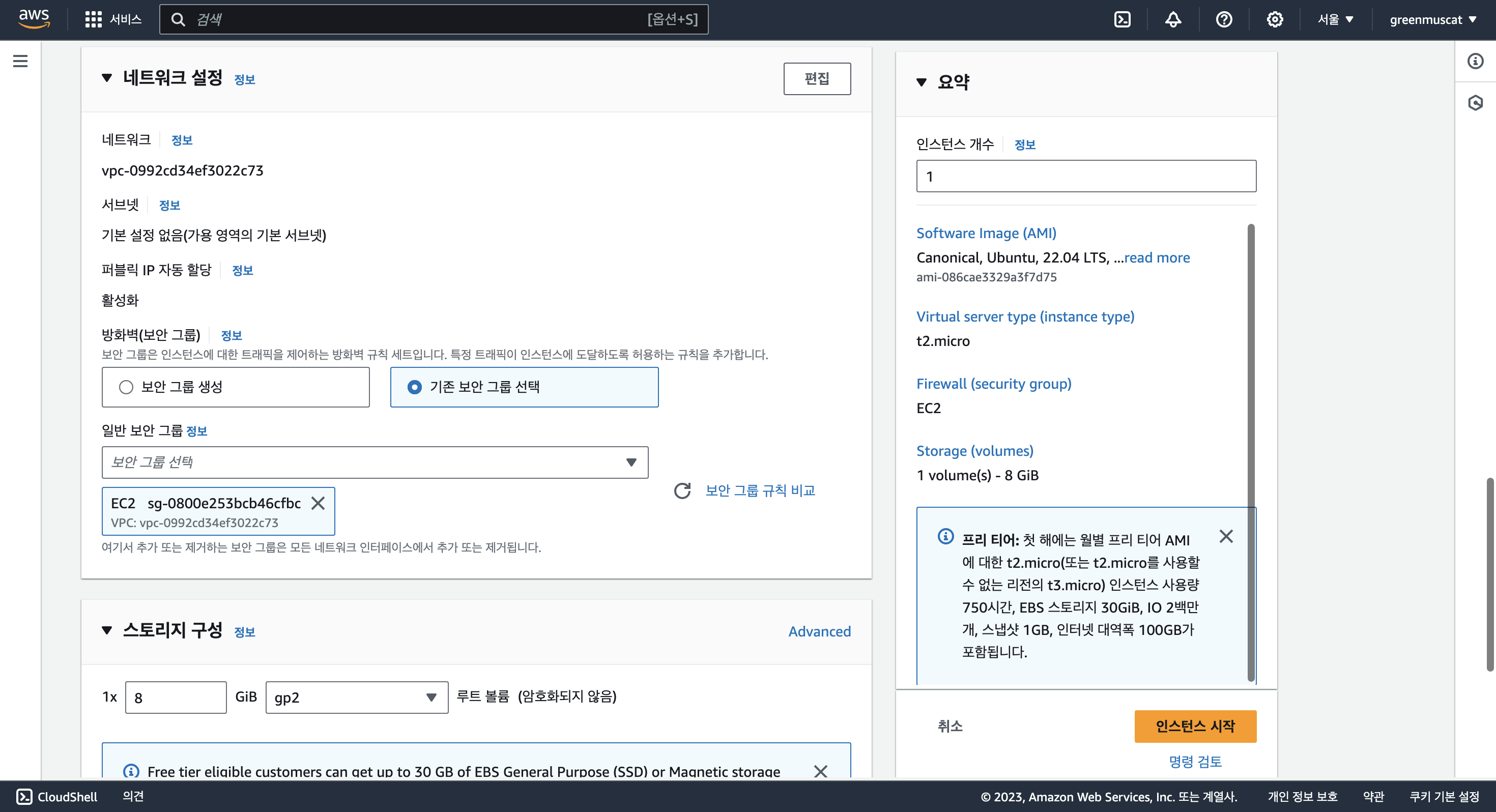
보안 그룹 설정입니다. 앞서 생성한 보안 그룹을 현재 생성할 EC2에 적용합니다.
10. EC2 인스턴스 생성 결과
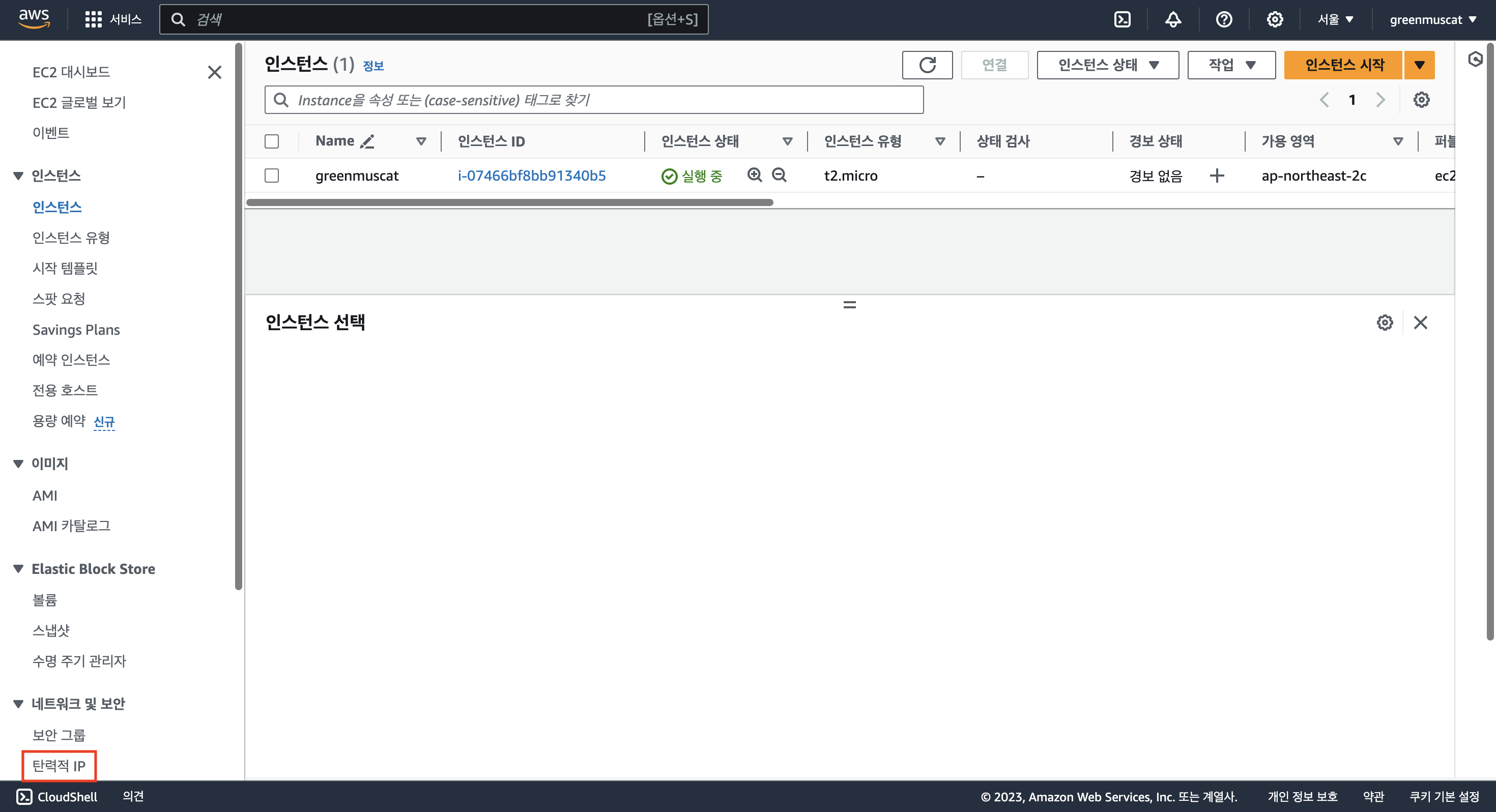
인스턴스 설정을 마치고 인스턴스 시작을 클릭하면 인스턴스가 생성되는 화면을 볼 수 있습니다.
인스턴스가 생성된 뒤 대시보드에서 방금 생성한 EC2가 존재하는 모습을 위 그림과 같이 확인할 수 있습니다.
11. 탄력적 IP 대시보드
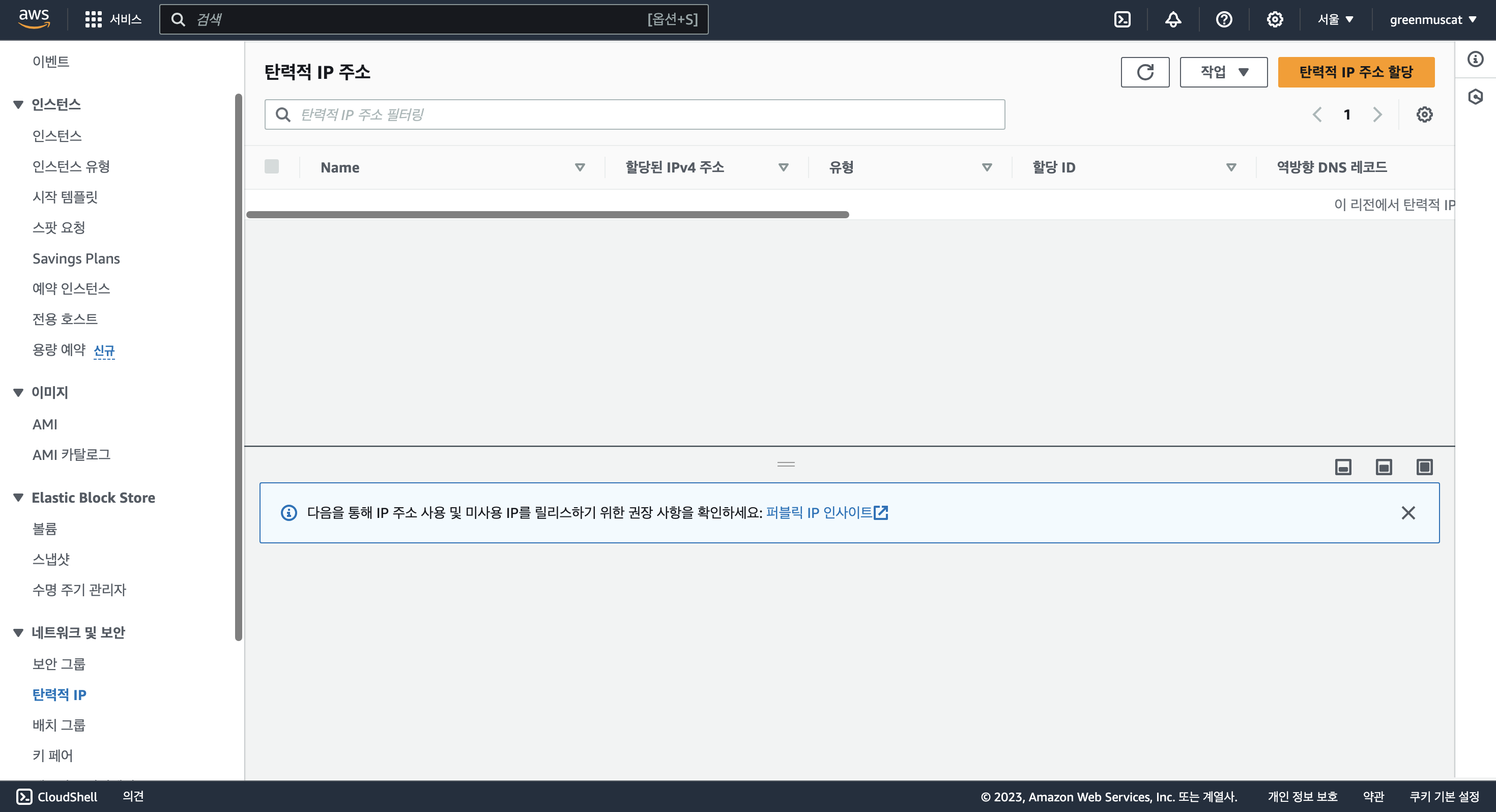
생성한 EC2 인스턴스에 탄력적 IP를 발급받아 할당합니다.
EC2 대시보드에서 탄력적 IP 대시보드로 이동한 뒤 탄력적 IP 주소 할당을 클릭합니다.
12. 탄력적 IP 생성
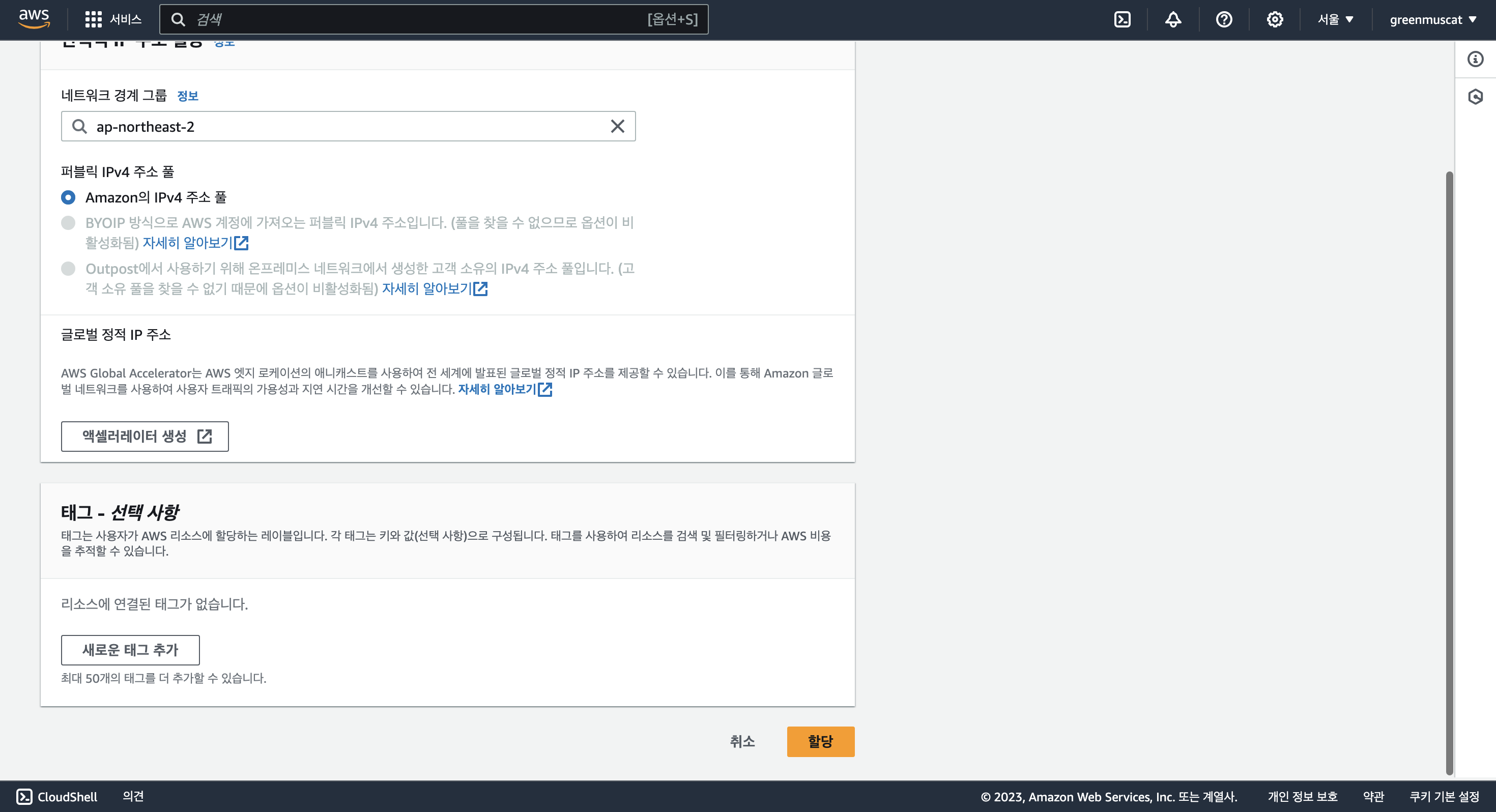
위 그림과 같이 설정하고 할당 버튼을 클릭합니다.
13. 탄력적 IP 생성 결과
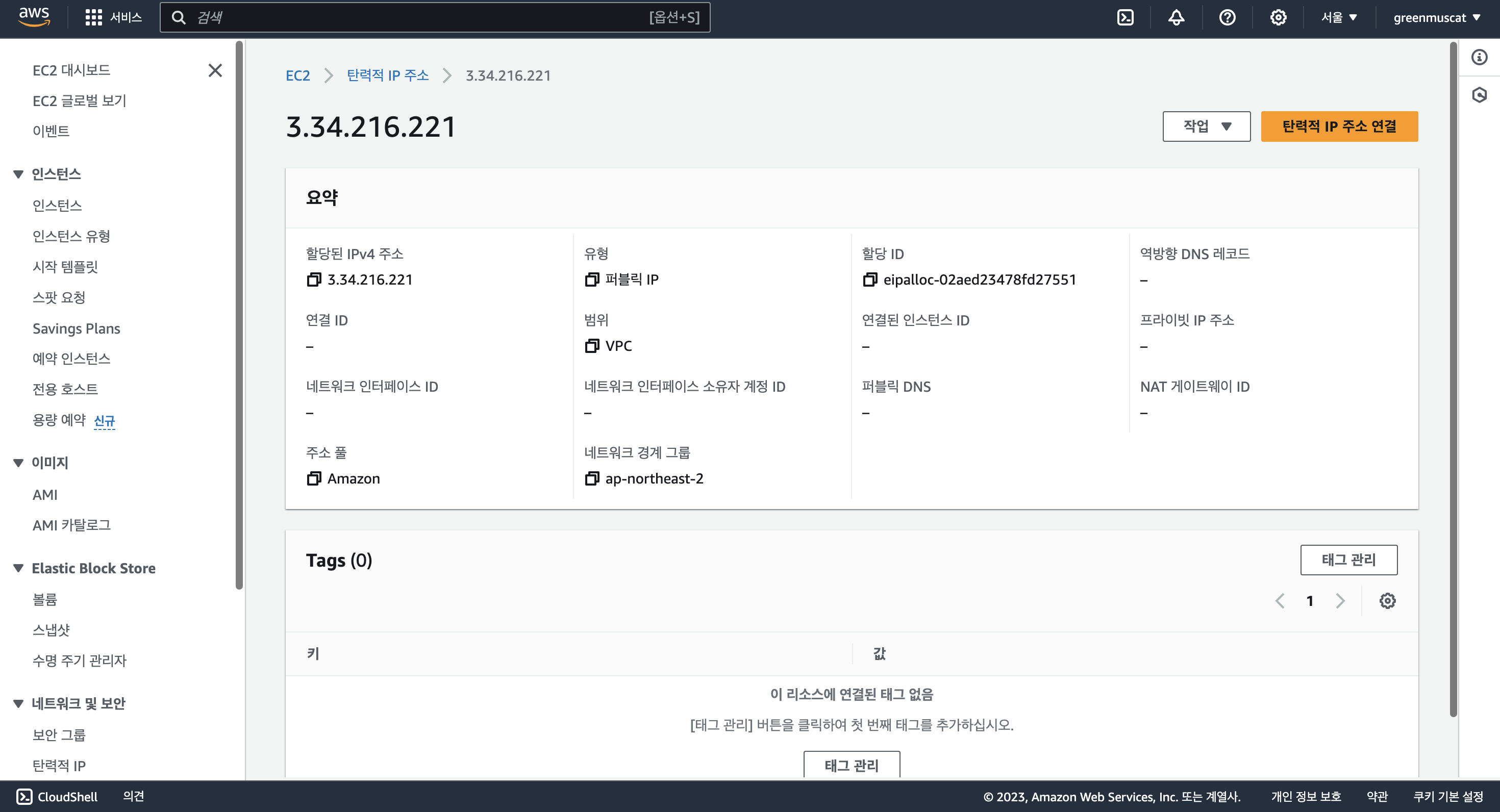
생성된 탄력적 IP를 위 그림과 같이 확인할 수 있습니다.
탄력적 IP를 EC2 인스턴스에 연결하기 위해 탄력적 IP 주소 연결을 클릭합니다.
14. 탄력적 IP 주소 연결
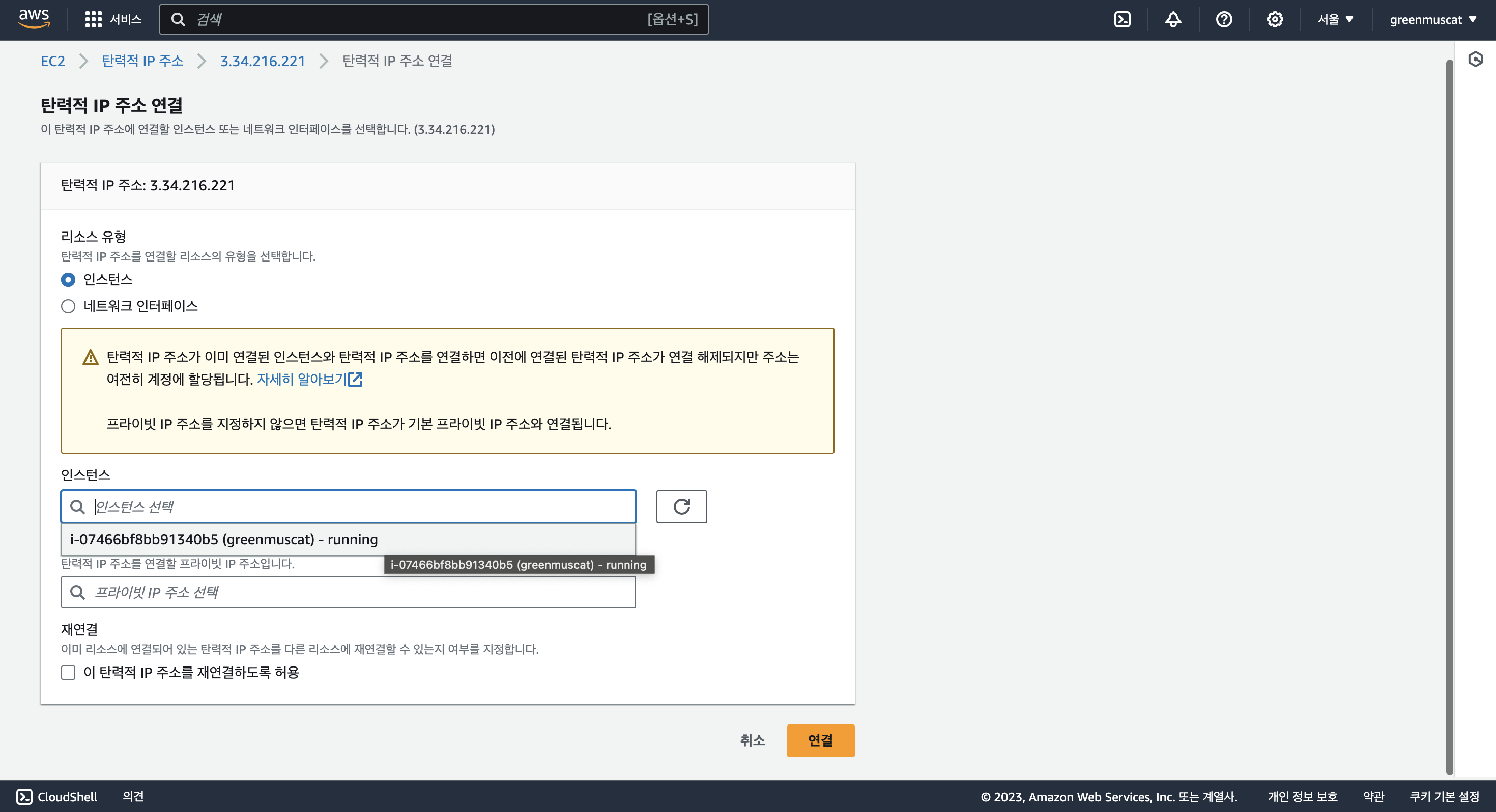
위 그림과 같은 화면에서 자신이 할당할 EC2 인스턴스를 찾아 선택한 뒤 연결을 클릭합니다.
15. EC2 인스턴스에 탄력적 IP 주소 연결 결과
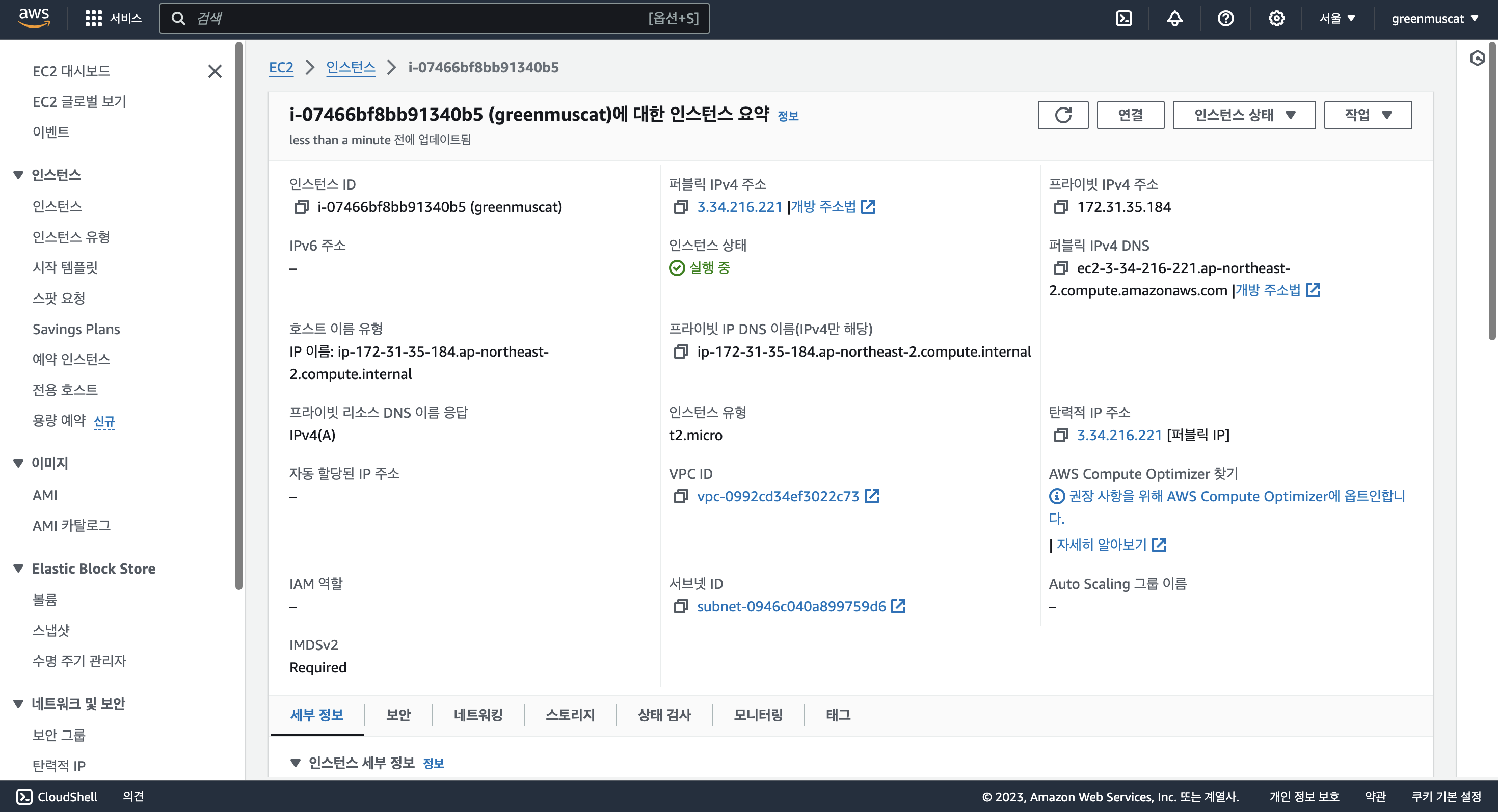
EC2 대시보드를 통해 연결한 인스턴스를 확인하면 탄력적 IP로 퍼블릭 IPv4 주소가 변경된 것을 확인할 수 있습니다.
이를 통해 탄력적 IP로 EC2에 접속할 수 있습니다.
